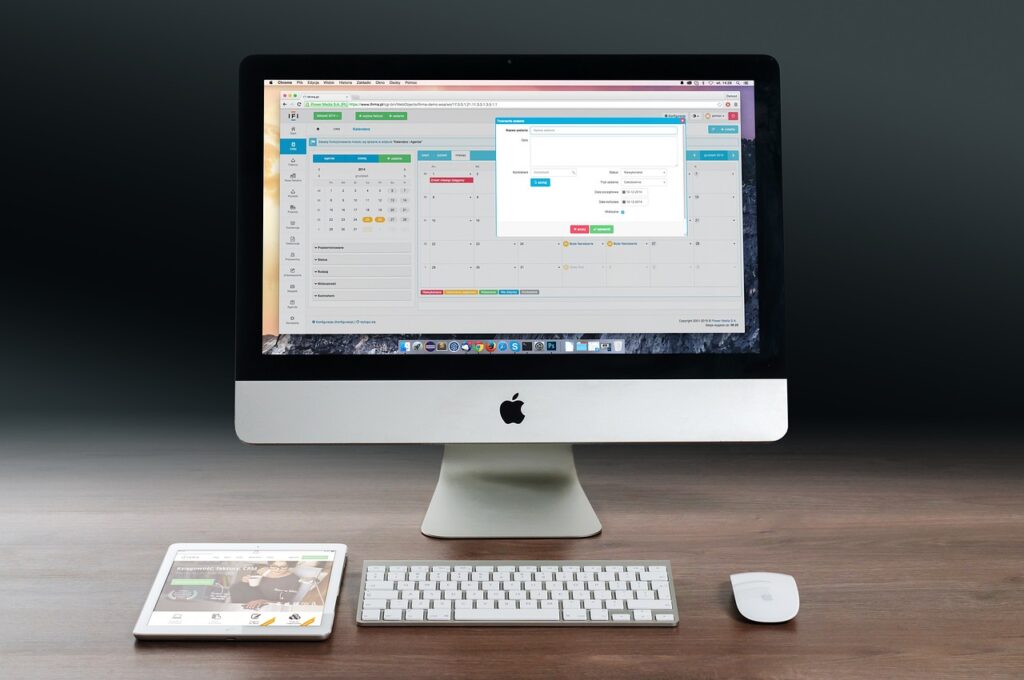Czy da się podłączyć dysk twardy SSD z laptopa do komputera?
Zmieniłeś notebooka na nowszy, ale w poprzednim dysk jest jeszcze dobry i nie chcesz go wyrzucać? Zobacz, czy możesz przepiąć taki dysk z laptopa do jednostki stacjonarnej i co możesz zyskać na takim działaniu.
Jak dokonać podłączenia dysku twardego z laptopa do PC?
Zmieniłeś starego laptopa na nowszy model? Nie oznacza to, że wszystkie jego elementy są zepsute i należy je wyrzucić. Możesz sprawdzić dysk i zobaczyć, czy nadal działa tak jak powinien. Jeśli tak, zastanów się, czy nie zainstalować go do komputera stacjonarnego. Wbrew pozorom zrobienie tego nie jest skomplikowane, ale najpierw powinieneś zwrócić uwagę na kilka istotnych rzeczy, takich jak to, czy był on wyposażony w dysk HDD, czy już nowszy typ SSD.
Musisz również upewnić się, czy posiadany dysk ma złącze SATA, czy M.2, bo od tego zależy, jaki kabel albo kartę rozszerzeń trzeba wykorzystać podczas zamiany. Kiedy już to wszystko sprawdziłeś, możesz przystąpić do przełożenia dysku z laptopa do komputera PC. Wystarczy, że wyłączysz laptopa od zasilania, usuniesz baterię i rozkręcisz obudowę, wykręcając poszczególne śrubki. Upewnij się też, czy nie ma żadnych kołków, które dodatkowo blokowałyby jego usunięcie, jeśli tak, należy je delikatnie odczepić.
Następnie powinieneś zlokalizować dysk i odpiąć go od płyty głównej, do której przymocowany jest za pomocą śruby. Kolejnym krokiem będzie zlokalizowanie wolnego portu SATA na płycie głównej i podpięcie dysku, za pomocą odpowiedniego rozwiązania – kabel danych SATA lub karta rozszerzeń. Teraz tylko musisz zamontować dysk SSD i podłączyć komputer do prądu. Przy prawidłowym podłączeniu, PC automatycznie wykryje dysk i będziesz mógł z niego korzystać.
Co zyskasz, jeśli podłączysz dysk z laptopa do komputera stacjonarnego?
Zastanawiasz się, co zyskasz jeśli przeniesiesz dysk od laptopa na jednostkę stacjonarną? Przede wszystkim zwiększysz pojemność swojego komputera i będziesz mógł na nim zapisywać więcej danych. Dodatkowo, jeśli w laptopie miałeś dysk SSD, to po przełożeniu go do „peceta” zauważysz szybsze zapisywanie i wczytywanie danych. Pamiętaj jednak, że w laptopach montowane są dyski 2.5 cala. Jeśli chcesz przełożyć dysk SATA do stacjonarnego komputera, niezbędny będzie adapter, który pozwoli na jego zamontowanie w odpowiednim miejscu.
Jak podłączyć dysk przenośny przez USB?
Wiesz już, że możliwe jest bezpośrednie podłączenie dysku SATA do komputera. Wystarczy, że odłączysz przewód zasilający od zasilacza, a następnie przełożysz dysku. Potrzebujesz więcej miejsca do zapisywania danych? Możesz wybrać dysk twardy, który będzie zamontowany na płycie lub można podłączyć zewnętrzny dysk twardy, który ma sporo zalet i będziesz mógł zdecydować o jego pojemności.
Wystarczy, że znajdziesz wolne gniazdo USB na swoim PC i podłączysz do niego dysk zewnętrzny. Zobacz tylko, bo czasami wymaga gniazda elektrycznego, do którego musi być podpięty. Po odpaleniu komputer powinien go automatycznie wykryć, a co więcej, taki zewnętrzny nośnik danych możesz dowolnie odpinać i podpinać, co ułatwi przenoszenie danych z dysków pomiędzy różnymi urządzeniami.
Podłączanie dysku SSD do gniazda PCIe?
Przesyłasz pliki, które mają duże rozmiary i szukasz wydajnego transferu? Zobacz, czy na urządzeniu masz port pozwalający na podłączenie dysku SSD PCIe. Wykorzystując takie złącze, które najczęściej ma kształt podłużnego slotu i odznacza się wysoką przepustowością, zyskasz większą wydajność i pojemność. Takie rozwiązanie będzie dobre również w urządzeniach, które nie mają interfejsu M.2 NVMe.
Możesz też pomyśleć o wykorzystaniu macierzy RAID 0, która naprzemiennie będzie zapisywała dane na kilku nośnikach jednocześnie. W większości urządzeń są tylko dwa porty na głównej płycie, a to będzie za mało, abyś mógł skorzystać z takiego rozwiązania. Dlatego skorzystaj ze specjalnych przejściówek dla złączy PCI-e, na których umieścisz nawet cztery dyski.
Czy można zmienić ustawienia dysku?
Bez względu na to, czy korzystasz z laptopa, czy komputera, może się okazać, że dysk nie działa prawidłowo i będziesz chciał sprawdzić jego ustawienia. Wydaje się niemożliwe? A jednak musisz tylko wejść w system BIOS i wówczas możesz wykonać działania, których nie da się zrobić poprzez system operacyjny. Tak naprawdę system ten włącza się automatycznie, przy każdym uruchamianiu komputera, ponieważ sprawdza, czy wszystkie urządzenia działają prawidłowo. Żeby się do niego dostać, potrzebne są odpowiednie komendy wprowadzone na klawiaturze.
Choć system ten jest dobrze znany, to około 10 lat temu wprowadzana została jego poprawiona wersja UEFI. Działa ona szybciej, jest przyjemniejsza w użytkowaniu, a dodatkowo można ją obsługiwać z pozycji myszki. O ile w nowych komputerach ulepszona wersja jest już standardem, o tyle w starszych, posiadających, chociażby system operacyjny Windows 10, nadal możesz sam wybrać, z której wersji chcesz skorzystać. Jeśli jednak nigdy nie uruchamiałeś tego systemu, lepiej zostaw to specjalistom.
Na co zwrócić uwagę, gdy chcesz podłączyć dysk?
Miej świadomość, że możliwe jest przełożenie dysku od laptopa do PC, bo takie rozwiązanie może poprawić działanie sprzętu. Jednak musisz pamiętać o kilku rzeczach. Jeśli wyjmujesz z laptopa stary dysk, bo chcesz włożyć tam nowy i mocniejszy, musisz spojrzeć na umiejscowienie radiatora, tak aby mieć pewność, że wybierzesz odpowiedni typ dysku – jeśli będzie za duży, to nie dasz rady go tam umieścić.
Dodatkowo starsze notebooki mogą obsługiwać jedynie interfejs mSATA i wówczas nie podłączysz do nich tych z protokołem NVME. Jeżeli po wymianie dysku, nadal chcesz mieć wszystkie te dane na urządzeniu przenośnym? Musisz je zgrać. W tym celu możesz nowy dysk podłączyć przez adapter do sata i przenieść dane. Zamiana dysku pomiędzy urządzeniami nie jest skomplikowana, ale ważne, abyś dobrze się do niej przygotował – sprawdzając, czy masz właściwy przewód, jaki jest kształt złączy, i który interfejs będzie pasował w tym konkretnym przypadku.

Jestem doświadczonym specjalistą komputerowym, który od lat zgłębia tajniki technologii. Moje artykuły łączą techniczną ekspertyzę z praktycznymi poradami, dzięki czemu czytelnicy mogą łatwiej zrozumieć i zastosować nowe technologie w codziennym życiu.