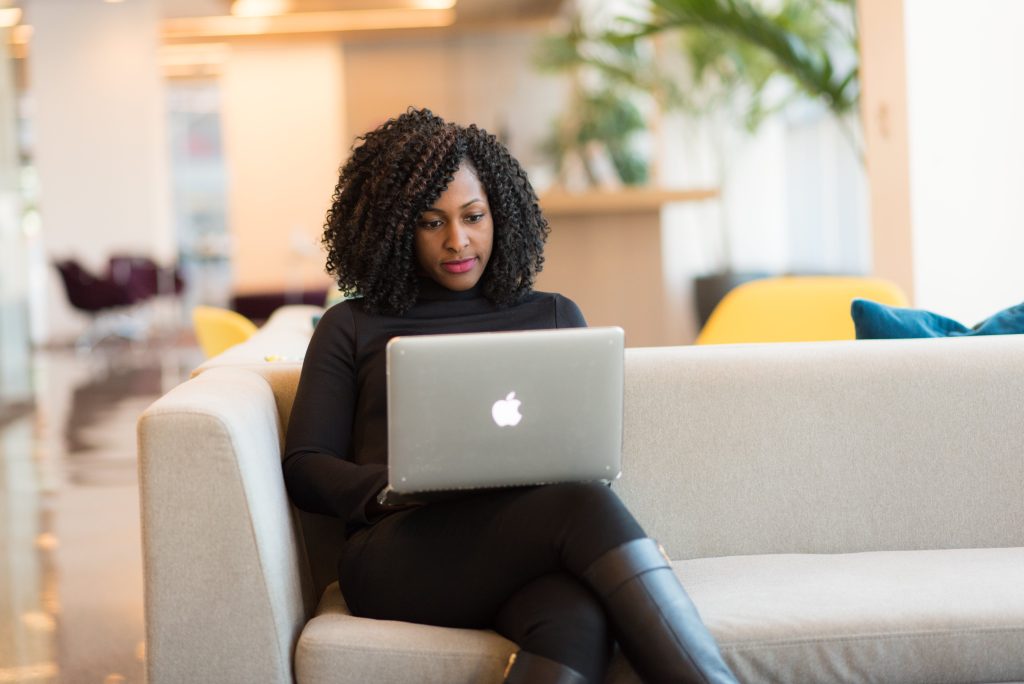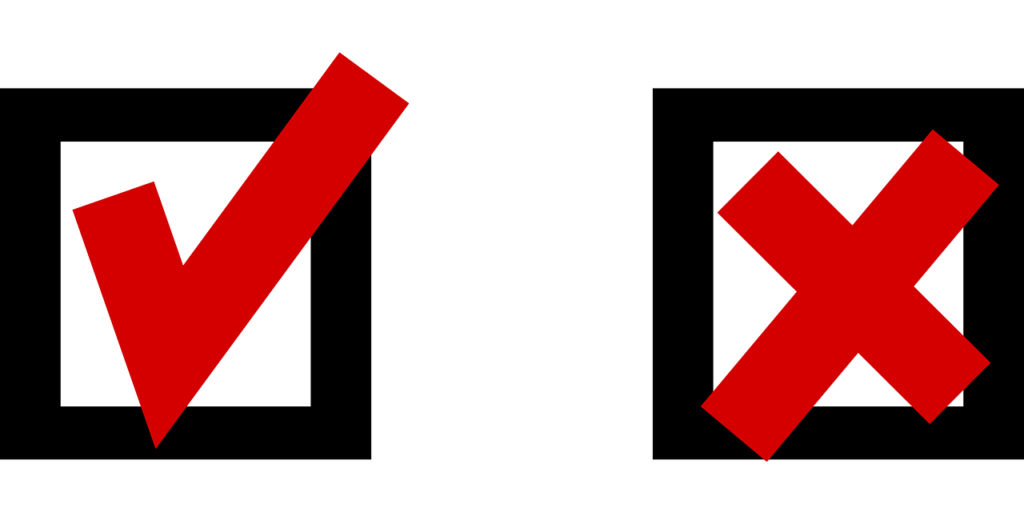Firefox – importowanie zakładek i innych danych krok po kroku
Dopiero zaczynasz korzystać z Firefox i chcesz do niego przenieść zakładki oraz dane z różnych przeglądarek? Możesz to zrobić szybko i sprawnie, jeśli znasz odpowiednie narzędzia. Tutaj dowiesz się, jak importować zakładki w Firefox.
Jak importować zakładki w Firefox z innych przeglądarek?
Istnieje kilka metod importowania zakładek i danych do Firefoksa. Jedną z najprostszych jest wykorzystanie wbudowanej funkcji. Przeglądarka automatycznie je wykryje oraz przeniesie. Aby dokonać importu zapisanych stron, musisz wykonać kilka prostych czynności. Oto jak to zrobić krok po kroku:
- Otwórz przeglądarkę Firefox i kliknij menu w prawym górnym rogu (3 poziome kreski).
- Wybierz „Zakładki”, a następnie opcję „Zarządzaj zakładkami”.
- Wyświetli się okno biblioteki. W tym momencie wciśnij przycisk „Import i kopia zapasowa” na pasku narzędzi.
- Wybierz opcję „Importuj dane z innej przeglądarki”.
- Pojawi się okno „Importuj ustawienia i dane”. Możesz tutaj wybrać przeglądarkę, z której chcesz importować dane oraz ich typ.
- Kliknij „Dalej” i „Zakończ”.
Firefox automatycznie doda nowe strony. Pojawią się na pasku zakładek, jako nowy katalog. Może to być domyślna nazwa pliku, np. From Microsoft Edge. Pamiętaj, że rozwiązanie to zadziała tylko na tym samym urządzeniu. Możesz zaimportować dane z każdej przeglądarki – Edge, Opera czy Google Chrome.
Importowanie zakładek z pliku HTML – jak to działa?
Jeśli chcesz przenieść swoje strony z jednego komputera na drugi, możesz to zrobić przy pomocy pliku HTML, czyli standardowej strony internetowej, która zawiera linki do Twoich zakładek. Zanim jednak przejdziesz do importowania zakładek z innych witryn, musisz je najpierw wyeksportować. Proces ten różni się nieco, w zależności od danej przeglądarki. Przeczytasz o tym poniżej.
Google Chrome
Jeśli chcesz przenieść dane z Google Chrome, najpierw otwórz przeglądarkę i kliknij trzy kropki w prawym górnym rogu. Wybierz opcję „Zakładki”, a następnie przejdź do „Menedżera zakładek”. Wybierz opcję „Eksportuj zakładki” (wybór danych zależy od Twoich potrzeb, możesz dowolnie rozszerzyć import) i zapisz HTML w wybranym przez siebie folderze.
Opera
Najpierw otwórz Operę i przejdź do menu w lewym górnym rogu. Następnie, podobnie jak przy Chrome, wybierz „Zakładki”, a następnie „Pokaż wszystkie zakładki”. Klikając w ikonę koła zębatego, zaznacz opcję, która pozwoli Ci zaimportować swoje zakładki do HTML. Zapisz plik w wybranej lokalizacji.
Microsoft Edge
W przypadku Edge można bardzo łatwo zaimportować zakładki. Najpierw uruchom program, a następnie kliknij 3 kropki w prawym górnym rogu. Kolejno przejdź przez „Zakładki”, „Menedżer zakładek”. Tutaj znajdziesz opcję przeniesienia zakładek. Następnie wybierz miejsce zapisu pliku i potwierdź.
Safari
Wśród programów zainstalowanych na Twoim komputerze znajduje się Safari? By przenieść dane, postępuj zgodnie ze wskazówkami. Najpierw należy przejść do „Plik” w górnym pasku menu. Później kliknij opcję „Eksportuj zakładki”. Określ nazwę oraz lokalizację pliku i zaznacz „Zapisz”. To wszystko.
Import zakładek w pliku HTML w Firefox
Jeśli masz już zapisane dane zakładek z przeglądarek zainstalowanych na komputerze? Teraz możesz przejść do importu. Otwórz Firefoksa i przejdź do biblioteki zakładek, klikając w trzy poziome linie w prawym górnym rogu. W wyświetlonym oknie wybierz „Import i kopia zapasowa” na pasku narzędzi. Kliknij „Importuj zakładki z HTML” z rozwijanego menu. Otworzy się okno. Wybierz zapisany wcześniej dokument, potwierdź i gotowe!
Importowanie zakładek i innych danych do IPhone’a i Androida
Jeśli często korzystasz z przeglądarki na smartfonie, z pewnością chciałbyś wiedzieć, jak importować zakładki i inne dane właśnie tam. W tym wypadku warto skorzystać z synchronizacji danych w Firefox. Utwórz konto w programie na komputerze i zaloguj się przy pomocy mobilnej wersji. W ten sposób możesz zsynchronizować historię przeglądania i zapisane hasła, a także zakładki Firefox.
Po zalogowaniu się do swojego konta wybierz z menu „Ustawienia”, a następnie „Synchronizuj”. Upewnij się, że zaznaczyłeś opcję „Zakładki”. Kliknij przycisk „Synchronizuj teraz”. Przejdź do Firefox na telefonie. Tutaj również wejdź w „Ustawienia”, a następnie kliknij „Synchronizuj i zapisuj dane”. W ten sposób Twoje strony zostaną wyświetlone także na Twoim smartfonie.
Jak zarządzać zakładkami w Firefox po imporcie?
Wiesz już, jak zaimportować do Firefoksa zakładki. Warto potem zadbać o to, aby były zoptymalizowane. Najpierw zorganizuj je w foldery, np. według tematów czy projektów. Firefox pozwala na stworzenie różnych zestawów zakładek. Dzięki temu szybko odnajdziesz potrzebne strony. Wśród funkcji w Firefoksie znajdziesz między innymi:
- Możliwość sortowania zakładek – jest to bardzo przydatne narzędzie, dzięki któremu możesz posortować je alfabetycznie, według daty dodania czy częstości używania.
- Menu pasku zakładek – Firefox umożliwia szybki dostęp do zapisanych stron, dzięki czemu jednym kliknięciem znajdziesz się tam, gdzie potrzebujesz.
Warto regularnie przeglądać i porządkować zapisane strony, by uniknąć bałaganu. Usuwaj nieaktualne lub niepotrzebne linki oraz aktualizuj ważne dla siebie witryny co jakiś czas.
Jak eksportować zakładki z Firefox?
Jeśli chcesz zaimportować zakładki do innej przeglądarki z Firefox, musisz rozpocząć proces od uruchomienia programu. Przejdź do biblioteki, a następnie w oknie, które się pojawiło, kliknij „Importowanie i kopie zapasowe”. Z dostępnych opcji wybierz „Eksportuj zakładki do pliku HTML” oraz miejsce, gdzie zapiszesz dokument. Potwierdź – teraz możesz wczytać zakładki z pliku HTML, zapisanego na Twoim komputerze do Google Chrome czy w inne miejsce.
Jak widzisz, importowanie zakładek z innych przeglądarek nie jest takie trudne. Jeśli masz wątpliwości, zapoznaj się ze stroną pomocy dla programu Firefox. Mamy nadzieję, że teraz importowanie zakładek i danych z Firefox nie będzie Ci sprawiać trudności.

Jestem pasjonatem technologii, zawsze głodnym nowych wyzwań i innowacji. Moje doświadczenie zawodowe koncentruje się na rozwoju technologii, gdzie moja praca to nieustanne poszukiwanie nowatorskich rozwiązań.