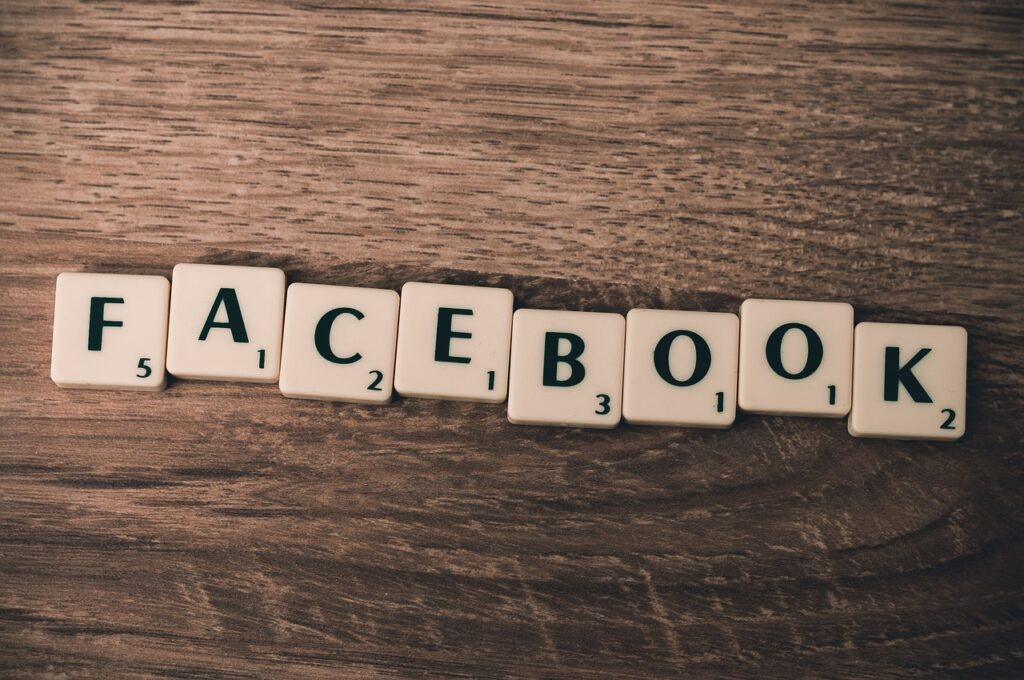Jak dodać film wideo do prezentacji w programie PowerPoint?
Zastanawiasz się, jak dodać film do prezentacji w PowerPoint? Choć pozornie może to wydawać się dość skomplikowane, to wystarczy kilka kroków, by urozmaicić swój pokaz slajdów. Oto wskazówki, jak wstawiać wideo w programie PowerPoint.
Jak dodać wideo w nowszych wersjach PowerPoint – Windows
W zależności od wersji PowerPoint, której używasz, możesz do swojej prezentacji wstawić zarówno osadzony klip wideo, jak i link do tego przechowywanego na komputerze. Pierwsza wersja jest wygodna, jednak może spowodować zwiększenie rozmiaru Twojego pokazu slajdów. Jeśli wybierzesz drugą opcję, to oczywiście sama prezentacja będzie zajmować mniej miejsca, jednak linki mogą zostać przerwane.
W przypadku nowszych wersji programu PowerPoint – od 2016 – zalecane jest używanie wideo w formacie MP4 (format H.264, inaczej zwany MPEG-4 AVC) z dźwiękiem AAC. Jak dodać film do prezentacji przechowywany na komputerze? Musisz wykonać kilka kroków:
- W widoku „Normalny” wybierz slajd, w którym ma znaleźć się Twoje wideo.
- Na karcie „Wstawianie” wciśnij strzałkę w obszarze „Wideo”, a następnie wybierz „Wideo na moim komputerze”.
- W „Wstawianie wideo” wybierz plik i wciśnij „Wstaw”.
Jeśli stworzyć link do wideo, w trzecim kroku zamiast „Wstaw” wybierz „Łącze do pliku”. Pamiętaj, że aby uniknąć przerywania linków, skopiuj wideo do tego samego folderu, w którym znajdzie się prezentacja. Na koniec warto dodać, że PowerPoint 2016, jak i nowsze wersje, obsługują filmy z wieloma ścieżkami dźwięku, podpisami kodowanymi oraz osadzonymi napisami.
Odtwarzanie i wyświetlanie podglądu filmu w prezentacji
Zaznaczając na slajdzie wideo, pojawi się pasek poniżej klipu, który będzie zawierał przyciski: Odtwórz/Wstrzymaj, przewijania do przodu i do tyłu oraz regulacji głośności. Oprócz tego wyświetli się też czasomierz. Pamiętaj, że domyślnie podczas pokazu slajdów wideo będzie odtwarzane jako część sekwencji kliknięć. Wystarczy tylko wcisnąć przycisk myszki w dowolnym miejscu na danej karcie, by przejść do następnego kroku. Jeśli chcesz, aby film odtwarzał się automatycznie, gdy pojawi się na ekranie, musisz wykonać następujące kroki:
- Wybierz ramkę wideo.
- Przejdź do Narzędzia wideo -> Odtwarzanie.
- Otwórz listę Start i wybierz opcję Automatycznie.
Jak wstawić wideo w programie PowerPoint w Office 2013 i 2010?
W przypadku programu PowerPoint 2013 również zalecane jest użycie wideo MP4 w formacie H.264 i dźwiękiem AAC. Jeśli chcesz wstawić film, musisz wykonać dokładnie takie same kroki, jak w przypadku nowszych wersji aplikacji. Identycznie przebiega też odtwarzanie automatyczne wideo z komputera.
W przypadku PowerPoint 2010 zalecane jest korzystanie z formatu WMV. Aby odtwarzać wideo w prezentacji, należy wykonać poniższe kroki:
- W widoku „Normalny” wybierz slajd, gdzie ma znaleźć się wideo.
- Przejdź do karty „Wstawianie”, a następnie kliknij strzałkę w obszarze „Wideo”.
- Wybierz „Wideo z pliku” i wybierz ten, który chcesz wkleić.
- Naciśnij strzałkę w dół przy przycisku „Wstaw” i wybierz opcję „Wstaw”.
Warto pamiętać, że Pakiet Office 2010 nie jest już obsługiwany. Dobrze zatem przeprowadzić aktualizację do platformy Microsoft 365.
Jak wstawić wideo do prezentacji w systemie macOS?
Na komputerach Mac dodanie wideo w PowerPoint 2016 i nowszych wersjach jest bardzo proste. Zalecane jest ponownie wideo w formacie MP4 oraz audio w AAC. Aby wstawić film przechowywany na komputerze, musisz znajdować się w widoku „Normalnym”, a następnie wybrać slajd, w którym ma znaleźć się klip. Później wystarczy:
- Na karcie „Wstawianie” wybrać „Wideo”, a następnie „Film z pliku”.
- W oknie „Wybieranie filmu” znaleźć swoje wideo.
- Jeśli chcesz osadzić klip, wybierz „Wstaw”. W przypadku linku ścieżka wygląda następująco: „Opcje” > „Link do …” > „Wstaw”.
Po dodaniu filmu możesz ustawić różne efekty. Możliwe jest też wybranie, czy ma być on odtwarzany w prezentacji programu PowerPoint automatycznie, czy po kliknięciu.
Jak wstawić internetowy klip wideo z YouTube do prezentacji?
Jak dodać film do prezentacji w PowerPoint z serwisu YouTube lub Vimeo? Jest to dość proste. Najpierw sprawdź, jaką masz wersję. Dodawanie filmów online jest obsługiwane w programie PowerPoint 2019, 2021 oraz w wersji dla Microsoft 365. Klip jest wówczas odtwarzany bezpośrednio z sieci i zawiera pasek narzędzi, w którym można go włączyć, wstrzymać czy ustawić głośność.
Aby dodać wideo do prezentacji z serwisu YouTube, musisz mieć połączenie z Internetem, a także zainstalowany program Internet Explorer 11. Następnie wykonaj następujące kroki:
- W przeglądarce znajdź film, który chcesz osadzić.
- Skopiuj adres URL do wideo.
- Przejdź do programu PowerPoint i wybierz slajd, w którym ma znaleźć się film.
- Przejdź przez kolejne zakładki: karta „Wstawianie” > Klip wideo > Internetowy klip wideo.
- W oknie wklej adres URL, który skopiowałeś wcześniej.
- Wybierz „Wstaw”.
Jak dodać muzykę do prezentacji PowerPoint?
Do swojej prezentacji możesz dodać nie tylko film, ale także audio. Jak to zrobić? Na karcie „Wstawianie” wybierz „Dźwięk”, a potem „Dźwięk na moim komputerze”. Znajdź audio, które Cię interesuje i wciśnij „Wstaw”. Możesz teraz wybrać opcję „Odtwórz w tle” – wówczas dźwięk odtworzy się automatycznie podczas pokazu slajdów. Istnieje możliwość dodania większej ilości utworów.
Wśród opcji dodawania dźwięku istnieje też możliwość jego zatrzymania po określonej liczbie slajdów. Aby tego dokonać, na sam koniec wstawiania audio otwórz slajd, na którym został osadzony. Na wstążce programu PowerPoint wybierz kartę „Animacje”, a następnie pozycję „Okienko animacji”. Tam wciśnij dwukrotnie element klipu. Na karcie „Efekty” zatrzymaj odtwarzanie i zmień wartość w „Zatrzymaj odtwarzanie” po wybranej ilości slajdów.
Jak widzisz, wstawanie i odtwarzanie klipu wideo w prezentacji jest bardzo proste. Mamy nadzieję, że nasz poradnik pomoże Ci sprawnie umieścić filmy w pokazie slajdów. Z pewnością Twoja prezentacja na tym bardzo zyska!

Jestem pasjonatem technologii, zawsze głodnym nowych wyzwań i innowacji. Moje doświadczenie zawodowe koncentruje się na rozwoju technologii, gdzie moja praca to nieustanne poszukiwanie nowatorskich rozwiązań.